

Here’s how to check for sound drivers using Windows Update: How to use Windows Update on Windows 7Ĭlick on the Start menu and select Control Panel.Ĭlick on System and Security and Windows Update. While these usually aren’t the very latest drivers, they tend to be stable and should work well with your computer’s sound card or chip.īoth Windows 7 and 10 offer audio drivers via their built-in Windows Update utility. Windows Update offers many official and certified drivers. Let your operating system get things in sync. Use Windows Update to update audio driversīefore diving into the more complex methods, let’s try one of the easier ways to learn how to update audio drivers: Windows Update. In the right window, double-click Prevent installation of devices not described by other policy settings.Ĭlick to select Enabled, and then click OK.How to Update Audio Drivers in Windows 10, 8 & 7 | Avast Logo Ameba Icon Security Icon Security White Icon Privacy Icon Performance Icon Privacy Icon Security Icon Performance Icons/45/01 Security/Other-Threats Icons / 32 / Bloatware removal Icons / 32 / Registry Cleaner Icons / 32 / CleanUp Icons / Feature / 32 / Mac Icons / 32 / Browser cleanup Icons/32/01 Security/Malware Icons/32/01 Security/Viruses Icons/32/01 Security/Other-Threats Icons/32/01 Security/Passwords Icons/32/01 Security/Ransomware Icons/32/01 Security/Business Icons/32/02 Privacy/Browser Icons/32/02 Privacy/IP adress Icons/32/02 Privacy/VPN Icons/32/02 Privacy/Proxy Icons/32/02 Privacy/Streaming Icons/32/03 Performance/Celaning Icons/32/03 Performance/Drivers Icons/32/03 Performance/Gaming Icons/32/03 Performance/Hardware Icons/32/03 Performance/Speed Icons / 32 / Bloatware removal Icons / 32 / Registry Cleaner Win Icons / 32 / CleanUp Icons / Feature / 32 / Mac Icons / 32 / Browser cleanup Icons/60/02 Privacy/02_Privacy Icons/60/01 Security/01_Security Icons/60/03 Performance/03_Performance Icons/80/01 Security/IoT Icons/80/01 Security/Malware Icons/80/01 Security/Passwords Icons/80/01 Security/Ransomware Icons/80/01 Security/Viruses Icons/80/01 Security/Other-Threats Icons/80/03 Security/Business Icons/80/02 Privacy/Browser Icons/80/02 Privacy/IP adress Icons/80/02 Privacy/VPN Icons/80/02 Privacy/Proxy Icons/80/02 Privacy/Streaming Icons/80/03 Performance/Celaning Icons/80/03 Performance/Drivers Icons/80/03 Performance/Gaming Icons/80/03 Performance/Hardware Icons/80/03 Performance/Speed Icons/80/03 Performance/03_Performance Icons/80/02 Privacy/02_Privacy This step opens the Local Group Policy Editor.Įxpand Computer Configuration, expand Administrative Templates, expand System, expand Device Installation, and then click Device Installation Restrictions.

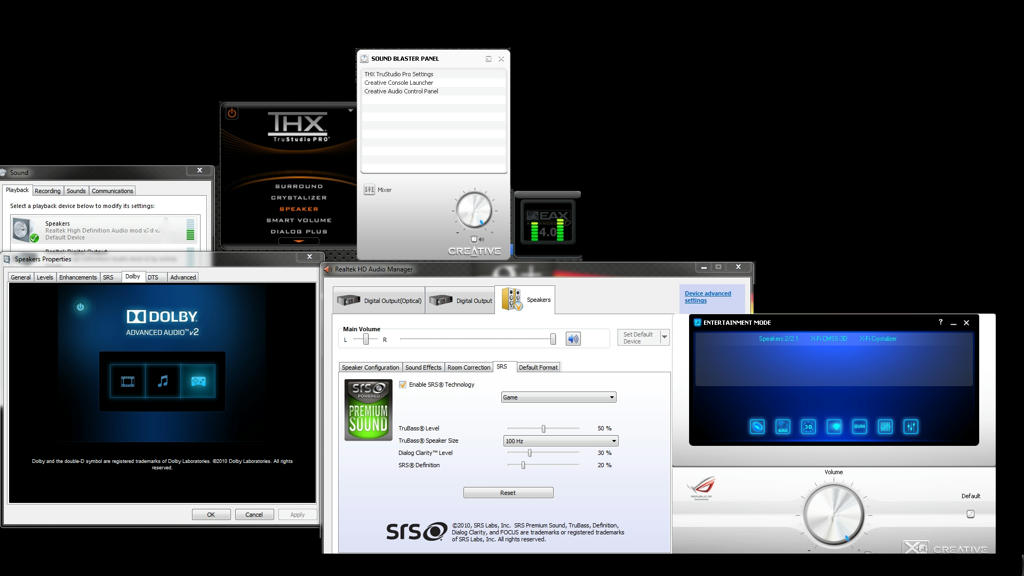
Note This method only applies to Windows 7 Professional, Windows 7 Ultimate, and Windows 7 Enterprise.Ĭlick Start, type gpedit.msc in the search box, and then press ENTER. Methods 2: Configure group policy settings
#Microsoft windows 7 realtek drivers install#
Under Devices, right-click the icon for the computer, and then click Device installation settings.Ī new window pops up asking you whether you want Windows to download driver software.Ĭlick to select No, let me choose what to do, select Never install driver software from Windows update, and then click Save Changes.Ĭlick Yes when you are prompted for confirmation. Methods 1: Change device installation settingĬlick Start, type devices and printers in the search box, and then click Devices and Printers.Īll the devices connected to the computer are listed, including monitor, keyboard, mouse, printer, and so on. However, if you do not want Windows 7 to automatically install the drivers, you can use one of the methods listed in this article. Less Summaryīe default, Windows 7 automatically installs drivers for the devices that are connected to the computer. Windows 7 Home Premium Windows 7 Professional Windows 7 Ultimate Windows 7 Enterprise More.


 0 kommentar(er)
0 kommentar(er)
